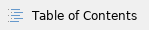
Once a tag has been created, in order for the iXBRL to be properly formed, the tag needs to reference a position (multidimensional or otherwise) and the tag's properties (i.e. period, value, etc.) need to be set. By default, the Tagging tool will attempt to automatically provide those properties based on the tag type and on the project configuration. These provided properties can be then be confirmed or modified manually as needed.
Note: For more information on proposed tag property values please see the Tagging status chapter.
Tagging tab
All of the tag properties can be set in the Tagging tab, located to the right of the report.
The Tagging tab consists of two panels – the Value details panel and the Taxonomy panel
Value details panel
The Value details panel allows setting the tag properties. It consists of three sections – the Value preview pane, the Period property, and the Position property
The Position property displays the position the tag refers to (i.e. the position that's going to be used in the machine-readable reporting). By default, the property is blank (i.e. the tool doesn't propose any value for it)
The Period property displays the time period (i.e. the dates) that the value of the position being referenced in a tag is applicable to, depending on the period type of the position itself. Values of positions having the duration period type are applicable for the entire time duration - from and including the start and the end date. On the other hand, values of positions having the instant period type are applicable only for the end date. By default, the tool proposes the start and the end date of the period that's marked as the main one in the project configuration as the start and end date values of the Period property.
The Value preview pane displays a preview of the actual tag value (when applicable), an indication of the tag's state, and provides the functionalities that allow for it to be transformed.
Note: For more information on proposed tag property values please see the Tagging status chapter.
Fixed value
By default, the tagged content is used as the tag value. However, in certain cases, simply transforming the original content is not enough to get the intended correct value (e.g. a dash that's being tagged is intended to indicate 0 in the report). In order to alleviate this issue, the tag value can be replaced with a fixed, predetermined value rather than be based on the tagged content. This is done via the Value source menu that's accessed by clicking the Tag value menu icon located on the left of the Value preview pane. The actual fixed value that can be used for the tag depends on the tag type.
Note: Please use this option with caution as specifying a fixed value will overwrite the selection-based tag value.
Tag types
Upon creating the tag, the tagged content is automatically analyzed, and based on the results of that analysis the tool will attempt to determine the tag type. Once the type has been determined, either based on the automated analysis or based on the type of the position referenced by the tag, the tool will automatically propose the tag value and properties and will allow the appropriate transformation and formatting of the value based on the selected content or its replacement with a fixed value. The functionalities that allow the transformation and formatting of the value are available in the Value preview panel and depend on the tag type.
Although the type of position that's referenced by the tag ultimately determines the tag's type, not all positions can be dropped onto a tag. Attempting to drop a position that can't be used for reporting (i.e. an abstract position) will have no effect and will only notify the user that using the position in such a manner is not possible. Similarly, attempting to drop a position that doesn't match the tagged content (e.g. attempting to drop a monetary position onto a tagged text) will have no effect and will notify the user that incorrect position type is being used.
Monetary tags
By default, the value and preview for monetary tags is based on the tagged content and the value is stored and presented as-is (i.e. matches the tagged value exactly). The value (and conversely its preview) can be transformed by:
- Setting the sign for the value. By default, the state of the Sign button in the Value preview panel matches the sign that the Tagging tool automatically detected based on the reported content (i.e. based on the presence of a -, a dash, brackets, etc.). However, the sign can be manually set by clicking the togglable Sign button that will appear in the Value preview panel.
- Setting the precision for the value. By default, the tool will use the precision that's configured for the document when attempting to calculate what tag value should be based on the tagged content. That calculation can be manually changed by specifying whether the tagged content represents the exact value in which case the tagged number will be multiplied by 10 to the 0 power if it's reported in thousands in which case the tagged number will be multiplied by 10 to the 3rd power, if it's reported in millions in which case the tagged number will be multiplied by 10 to the 6th power, or if it's reported in billions in which case the tagged number will be multiplied by 10 to the 9th power.
- Setting the currency (i.e. the unit). By default, the currency that's configured for the document is used, however, it can be changed by selecting the 3-letter ISO currency code from the Currency drop-down menu
The 0 fixed value can be set for monetary tags.
Percentage tags
By default, the value and preview for percentage tags are based on the tagged content and the value is stored and presented as-is (i.e. matches the tagged value exactly). The value (and conversely its preview) can be transformed by:
- Setting the sign for the value. By default, the state of the Sign button in the Value preview panel matches the sign that the Tagging tool automatically detected based on the reported content (i.e. based on the presence of a -, a dash, brackets, etc.). However, the sign can be manually set by clicking the togglable Sign button that will appear in the Value preview panel.
- Setting the precision for the value. By default, the tool will use the precision that's configured for the document when attempting to calculate what tag value should be based on the tagged content. That calculation can be manually changed by specifying whether the tagged content represents the exact value in which case the tagged number will be multiplied by 10 to the 0 power or if it's reported in percent in which case the tagged number will be multiplied by 10 to the minus 2nd power.
The 0 fixed value can be set for percent tags. According to the XBRL standard, the unit used for percentage positions can only be pure and therefore it cannot be changed in the Value details panel
Decimal tags
By default, the value and preview for decimal tags is based on the tagged content and the value is stored and presented as is (i.e. matches the tagged value exactly). The value (and conversely its preview) can be transformed by:
- Setting the sign for the value. By default, the state of the Sign button in the Value preview panel matches the sign that the Tagging tool automatically detected based on the reported content (i.e. based on the presence of a -, a dash, brackets, etc.). However, the sign can be manually set by clicking the togglable Sign button that will appear in the Value preview panel.
- Setting the precision for the value. By default, the tool will use the precision that's configured for the document when attempting to calculate what tag value should be based on the tagged content. That calculation can be manually changed by specifying whether the tagged content represents the exact value in which case the tagged number will be multiplied by 10 to the 0 power if it's reported in thousands in which case the tagged number will be multiplied by 10 to the 3rd power, if it's reported in millions in which case the tagged number will be multiplied by 10 to the 6th power, or if it's reported in billions in which case the tagged number will be multiplied by 10 to the 9th power.
The 0 fixed value can be set for decimal tags. According to the XBRL standard, the unit used for decimal positions can only be pure and therefore it cannot be changed in the Value details panel
Text and text block tags
The value of text or text block tags is the selected content and no additional formatting options exist for this tag type and no preview is available. The 0 or empty string fixed values can be set for text and text block tags.
Boolean tags
The true or false fixed values can be set for Boolean tags. No additional formatting options exists for this tag type. No preview is available for Boolean tags.
Date tags
Dates can be formatted and previewed either in the YYYY-MM-DD or in the DD-MM-YYYY format. No fixed values exist for date tags.
Taxonomy panel
The Taxonomy panel contains two tabs – the Taxonomy tab and the Individual positions tab
Taxonomy tab
The Taxonomy tab consists of:
- a taskbar that contains:
- the Taxonomy search box which allows searching for taxonomy positions by their labels
- the Language drop-down menu that allows for the taxonomy position labels to be displayed in the selected language
- the taxonomy browser displaying the presentation view of the library taxonomy
- the Position details panel displaying the library taxonomy positions' properties for the currently selected position
and allows for searching and browsing positions from the project configured library taxonomy
Calculation indicator icons
To simplify picking the appropriate positions for the tag and speed up navigation through the library taxonomy in general, the calculation relationships the monetary positions participate in are indicated in the taxonomy tree via the following icons:
The location of the icon in the taxonomy browser indicates whether the icon refers to a calculation relationship with another monetary position within the taxonomy section that's currently selected – this is the meaning of an icon located on the left-hand side - or whether the icon refers to a calculation relationship with another monetary position within any other taxonomy section than the currently selected one – that's the meaning of the icon located on the right-hand side.
Left-hand side icons
The arrow icon located on the left-hand side indicates that the position is a thereof position in the current taxonomy section – i.e. that the position doesn't contribute to any totals position in the currently selected taxonomy sections
The + icon located on the left-hand side indicates that the position contributes to a totals position in the current taxonomy section with a positive weight – i.e. that the value of the current position is added up to a totals position in the currently selected taxonomy section
The - icon located on the left-hand side, indicates that the position contributes to a totals position in the current taxonomy section with a negative weight – i.e. that the value of the current position is subtracted from a totals position in the currently selected taxonomy section
The = icon located on the left-hand side indicates that the position is a totals position in the current taxonomy section – i.e. that its value represents the aggregation of the values of all the positions that contribute to it (i.e. that have a calculation relationship with it)
The fact that a totals position can contribute to another position in the same taxonomy section itself is indicated with two icons of the left/hand side – the = icon to indicate that the current position is a totals position and the + or – icons respectively, to indicate that the current totals position is added or subtracted from another totals position in the currently selected section of the taxonomy
Right-hand side icons
The arrow icon located on the right-hand side indicates that:
- the current position exists in at least one additional taxonomy section (i.e. other than the currently selected one)
- in at least one of those additional taxonomy sections, the current position is a thereof position – i.e. that the position doesn't contribute to any totals position in each of those particular taxonomy sections
The + icon located on the right-hand side indicates that:
- the current position exists in at least one additional taxonomy section (i.e. other than the currently selected one)
- in at least one of those additional taxonomy sections, the current position contributes to a totals position with a positive weight - i.e. that the value of the current position is added up to a totals position in each of those particular taxonomy sections
The - icon located on the right-hand side, indicates that:
- the current position exists in at least one additional taxonomy section (i.e. other than the currently selected one)
- in at least one of those additional taxonomy sections, the current position contributes to a totals position with a negative weight - i.e. that the value of the current position is subtracted from a totals position in each of those particular taxonomy sections
The = icon located on the right-hand side indicates that:
- the current position exists in at least one additional taxonomy section (i.e. other than the currently selected one)
- in at least one of those additional taxonomy sections, the current position is a totals position - i.e. that its value represents the aggregation of the values of all the positions that contribute to it (i.e. that have a calculation relationship with it) in each of those particular taxonomy sections
Since a position can appear in multiple taxonomy sections and be in a calculation relationship in some of them or not be in a calculation relationship in others, all possible combinations of the calculation indicator icons are allowed on the right-hand side. Hovering over those icons will provide a preview of the other sections (i.e. not the currently selected one) the position also resides in as well as the indication of the calculation relationships that the position has in each of those taxonomy sections using the icons described above
Individual positions tab
The Individual positions tab allows searching, browsing, creating, and editing individual positions that extended the project configured library taxonomy.
Note: For more information on taxonomy extension, please see the Taxonomy extension creating and editing chapter.
Referencing positions in tags
The tagged content in the XHTML report needs to be related to a position from the library taxonomy or from its extension that will actually be reported in the machine-readable report that results from the tagging process. Depending on whether a multidimensional position needs to be referenced by the tag, the process differs slightly.
Referencing non-multidimensional positions in tags
To reference a non-multidimensional position in a tag, after selecting the tag itself and using either the library taxonomy or its extension to navigate to the position in question, the position needs to be dragged and dropped onto the either the selected tag or onto the Position property located in the Value details panel
Referencing multidimensional positions in tags
To reference a multidimensional position in a tag, after selecting the tag itself and using either the library taxonomy or its extension to navigate to the primary dimension, the primary dimension needs to be dragged and dropped onto the either the selected tag or onto the Position property located in the Value details panel. This action will automatically update the Position property with the primary dimension as well as display the Table and Dimensions properties; the Table property will display the table (i.e. the hypercube) the primary property belongs to and the Dimensions property will display the recommended secondary dimension that belongs to the same table. The recommended secondary dimension can be changed by dragging and dropping a different secondary dimension that belongs to the displayed table either onto the tag or onto the Dimensions property directly.
If instead of the primary dimension, a secondary dimension is dropped onto a tag, the Table and Dimensions properties will be displayed; the Table property will display the table (i.e. the hypercube) the secondary property belongs to and the Dimensions property will display the secondary dimension itself. The tool will notify the user that in order for the tag to be complete, a primary dimension belonging to the same (i.e. displayed) table (i.e. hypercube) needs to be dropped either onto the tag itself or onto the Position property in the Value details panel.
Editing properties for multiple selected tags
Since multiple tags of multiple types can be selected simultaneously, the Tagging tool allows the editing of their properties to be done simultaneously as well.
Once multiple tags of multiple types are selected:
- No preview is shown in the Value preview pane – instead the number of tags in each status is displayed
- All fixed values and properties that are applicable to at least one tag in the selection can be accessed and set in the Value details panel
- If all of the selected tags share the same value for the property (e.g. have the same period), the property value is visible in the Value details panel – otherwise (i.e. if at least one tag has a different value for the same property) the following indicator is displayed - ########
The values of any available properties can be edited and any available fixed values can be set; however, the change will only affect the tags the property of fixed value is applicable to (e.g. modifying a numeric property such as the precision cannot apply to a date type tag)
Changing or providing a value for a property will automatically reflect on all the selected tags the property applies to (i.e. all selected tags will have the same value for that property regardless of any initial property value if that property applies to them)
Changing or providing a value for a property will automatically trigger the state recalculation of that property cascading into the state recalculation of the tag as well as the state recalculation of the entire selected tag group.
Note: For more information on state transitions of multiple selected tags please see the Tagging status chapter.
Tag preview
Hovering over a tag will invoke the Tag preview panel in the bottom right corner of the tool. The Tag preview panel displays all tag properties and their current values in a tabular form and indicates the state of each property by the background color of the cell holding the corresponding property value